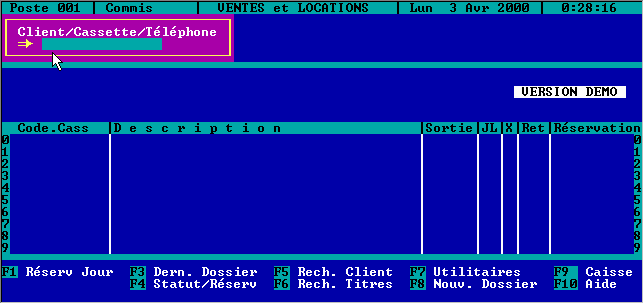Tout est en fait très simple à utiliser. Voyons comment se fait une location régulière de deux cassettes:
Pour les Clubs Vidéo à gros volumes équipés de lecteurs de Codes à barres.
Super, Non?
Étape 1: Obtenir le Dossier du client
Vous pouvez obtenir le dossier du client ici de trois façons différentes. Vous pouvez taper directement le code du Client -ou bien- vous tapez le code d'une seule Cassette qu'il rapporte -ou bien- vous y entrez son numéro de Téléphone. Vous pressez ensuite sur Enter. a) Code de Client
b) Code de Cassette
c) No de Téléphone
Notez que si un seul numéro de téléphone correspond à votre demande, le dossier du client apparaîtra immédiatement. Pour tout autre pays que le
Canada, vous devez entrer les 10 numéros tous ensemble. Sans espace
ou point.
Les différentes options sont: F1 Détail/Client avisé: montre les coordonnées du client et permet d'indiquer si le client a été avisé que sa réservation est arrivée. F2 Calendrier: Accès au calendrier perpétuel. F3 Choisir ce Client: Ferme la fenêtre et affiche le dossier du client tout comme si vous aviez entré le Code du Client sous Client/Cassette/Téléphone ci-haut. F4 Modif Cass#: Vous permettre de modifier le no de cassette qui sera remis au client. Une des raison de cet utilitaire est par exemple, une cassette qui revient endommagée. Au moment du retour, si vous n'avez pas réservé une cassette précise, l'ordinateur surveillera les entrées et allouera ce no de cassette à la première réservation. Mais si cette cassette est endommagée, vous ne pouvez la remettre au prochain client qui l'a réservé. Vous mettrez alors cette cassette de côté et la changerez avec une autre disponible en indiquant le nouveau no de cassette.
Vous devez donc dans un premier temps vérifier la disponibilité de ce titre. Vous pressez donc F4 qui vous demande aussitôt soit le Titre du film désiré ou son code. Dès que vous avez trouvé le titre recherché, Vidéo Vision vous montre le statut de chacune des cassettes de ce titre. Vous êtes donc immédiatement en mesure de dire au client si au moins une copie est disponible en magasin pour réservation. Situation 1: une copie est disponible
pour réservation immédiate
De ce même écran où vous avez vérifié le statut de chacune des cassettes, vous appuyez sur la touche R pour faire la réservation tel qu'indiqué au bas de ce même écran - (R) Réservations. Vidéo Vision vous montre alors toutes les réservations actives pour ce titre. Vous appuyez donc sur F1 pour ajouter cette nouvelle réservation pour votre client. Une fenêtre s'ouvre et demande la date de réservation. Entrez la date ou encore pressez F1 pour obtenir l'accès au Calendrier perpétuel de Vidéo Vision. Du calendrier, choisir la date de la réservation et pressez Enter pour accepter. Le code du client est ensuite demandé. Entrez le code du client ou pressez F1 pour accéder au module de recherche de clients. Une fois le clients choisi, le Numéro de cassette est ensuite demandé. Avant de compléter cette réservation, allez chercher physiquement la cassette à réserver et revenez compléter la réservation. Supposons que vous avez en main la copie no 3 du film A122, vous entrez alors 3 dans le champs Numéro de cassette. :. Vous placez ensuite cette cassette de côté avec les autres cassettes réservées avec une note attachée indiquant le code du client. Lorsque ce client viendra chercher cette cassette, Vidéo Vision supprimera automatiquement cette réservation. Situation 2: aucune copie n'est disponible
pour réservation en soirée
Si le statut des cassettes montre qu'aucune cassette ne sera retournée pour aujourd'hui, il est évident que vous n'êtes pas en mesure de prendre la réservation du client. Mais si, par exemple, les 5 copies d'un titre sont sorties mais que vous en attendez 4 pour ce soir, vous pouvez dire à votre client qu'il y a de fortes chances qu'une des copies entrera avant 19h. Prenez alors sa réservation sans entrer de numéro de cassette cette fois puisque vous ne savez pas laquelle entrera en premier. Dès que la première copie sera rapportée, le logiciel vous avisera clairement que cette cassette est réservée. Il vous suggérera même de mettre cette cassette de côté pour le client précis qui l'a réservé et non de la replacer à son endroit habituel. Dès l'enregistrement du retour de la cassette, Vidéo Vision inscrira lui-même le numéro de la cassette reçue à cette réservation pour ce client. Vous pourrez aussitôt téléphoner à votre client pour lui dire que sa copie est entrée. Situation 3: une réservation pour
dans plusieurs jours
Vous enregistrez donc la réservation dans Vidéo Vision tout de suite sans le numéro de cassette. Les clubs vidéo qui utilisent activement un système de Réservations doivent absolument vérifier la liste des réservations du jour à chaque début de journée et depuis cette liste, mettre de côté les cassettes réservées, les identifier avec le code et le nom du client pour ensuite les mettre de côté dans un endroit destiné aux cassettes en réservation. Une autre excellente habitude est de contacter le client pour l'aviser que son film a été mis de côté pour lui. La fonction
2. Factures précédentes: permet de voir en détail ou d'imprimer toute facture précédente. 3. Retours Rapides: permet l'ajustement des paramètres concernant les cassettes rapportées dans un court délais. Le client pourrait recevoir certains points bonis comme encouragement et de votre côté vous pourriez louer ce film à nouveau en soirée. 4. Retours en lot: voici un module bien pratique permettant d'enregistrer le retour de toute une série de cassettes très rapidement. Pas besoin de demander le dossier du client avant. Il suffit de taper le code de la cassette (+Enter) et si la cassette n'est pas en retard, c'est tout. Le retour est enregistré! Si la cassette est en retard, Vidéo Vision vous en avisera. Placez cette cassette de côté et continuez à entrez les autres. Très utile pour les retours dans les chûtes de nuit. Entrer ensuite les cassettes en retard de la façon conventionnelle. Nous ne pouvons automatiser cette opération parce qu'un jugement humain est requis selon le dossier de chaque client. 5. Sommaire de l'encaisse: calcule et montrer rapidement les éléments de l'encaisse. 6. Cassettes en locations: permet de voir en pressant une seule touche toutes les cassettes encore en circulation à l'extérieur du magasin. Très utile entre autre, pour estimer le personnel à faire entrer le lendemain.
Pour ceux qui ont un tiroir-caisse activé automatiquement par Vidéo Vision lors d'une vente, l'item 4 sert à ouvrir cette caisse sans avoir à faire de transactions.
Étape 2: Quoi faire avec le dossier du client
Voici un exemple de dossier
de client.
Du coup, on obtient diverses informations sur le client qui nous sont précieuses:
La ligne ci-dessus signifie que la cassette 3000.1 a été louée le 11 octobre pour 1 jour. Au moment du retour aujourd'hui, la cassette a cumulée 229 jours de retard et le montant des retards a atteint 200.00 dollars ou plus. Le montant de 200 par cassette est un plafond fixé par le logiciel pour éviter d'atteindre des montants dénués de sens. A 200 dollars, francs français ou francs suisse, le client voudra négocier avec le marchand qui a tous les outils nécessaire dans Vidéo Vision pour modifier le prix tout en gardant une trace de la transaction comme contrôle des employés. La case Réservation
vide signifie qu'aucune réservation n'a été faite
pour ce titre.
Une fois le dossier devant
nous, nous pouvons utiliser toutes ces options.
L'opération Void montre d'abord les factures précédentes de ce client et se positionne sur la dernière. Si on désire en annuler une autre, on monte avec les flèches pour trouver celle qui nous intéresse. Une fois trouvée, on appuie sur F1. Si les mots de passe sont activés, on en demande un. Vidéo Vision demande de confirmer l'annulation. Si on répond Oui, une nouvelle transaction est automatiquement créée sous forme de note de crédit avec les mêmes montants mais en moins. On remet ensuite l'argent au client. Par mesure de précaution, cette opération est inscrite automatiquement dans le rapport d'exception (I. Gestion des Ventes et B. Rapport d'exception (REX)). Cette opération ne rapporte pas les cassettes, ne remet pas les Points Bonis et ne soustrait pas les divers cumulatifs de nombres de locations au dossier du client ou ailleurs. Cette opération apparaît
au rapport quotidien ou mensuel de caisses et est comptabilisée
pour balancer la caisse.
Étape 3: Retours et/ou Facturation
Si le client a des
cassettes déjà louées
Si toutes les cassettes ne sont pas rapportées, indiquer lesquelles en appuyant sur le no de la ligne (0 à 9) qui contient le code de chacune des cassettes rapportées. Si toutes les cassettes sont rapportées, appuyez une seule fois sur la lettre T. Pour
chaque cassette indiquée comme rapportée, un X s'inscrit
dans la colonne X.
Par exemple, vous avez trois cassettes indiquées comme sorties sur les lignes no 0, 1 et 2 et vous avez appuyé sur 1 au lieu de 2. Appuyez à nouveau sur 1 et le X inscrit s'effacera. Appuyez ensuite sur le 2. Si vous indiquez un ou plusieurs retours, Vidéo Vision vous guidera selon qu'il y a des retards ou non. A) Avec Retard(s)
Ensuite
Vidéo
Vision vous demandera si vous
désirez Transférer aux Retards dus ou Continuer
la Facture.
B) Sans Retard
Si le client n'a aucune
cassette déjà louées
Si un titre a déjà été loué par ce client ou un membre de sa famille, un message vous en avisera immédiatement.
Notez que pour vendre un produit/service,
vous n'avez pas à presser cette touche. Entrez directement le code
valide (de 1 à 9999) depuis
Étape 4: Total de la facture
Voici le détail du Total
payable par le client.
Normalement, on entre le montant remis par le client et on appuie sur F4 pour enregistrer la transaction. Vidéo Vision calcule et indique la monnaie à remettre. Vous pouvez retourner en arrière pour modifier la facture et/ou accéder aux fonctions précédentes. F2 Imprimer: pour activer/désactiver l'impression de cette facture. F3 Annuler: pour annuler cette facture. Tous les détails de cette facture annulée sont automatiquement transférés (sans que l'utilisateur le sache) dans le module de gestion des factures annulées qu'on retrouve du Menu principal au choix I. Gestion des Ventes et A. Gestion des Factures annulées. Un employé qui génère trop de factures annulées peut indiquer une incompétence ou pire, un employé malhonnête. Nous avons connu des employés qui remplissaient leurs factures de façon normale. Indiquaient le prix au client... puis effaçaient la facture pour mettre l'argent dans leurs poches. C'est pourquoi nous avons ajouté ce contrôle. F4 Enregistrer: pour finaliser et enregistrer cette transaction. F9 Points Bonis: permet la distribution des primes en échange de Points Bonis. Tout est calculé automatiquement. Utilisez la barre d'espacement pour appliquer les Points Bonis à ce que vous désirez. Compte Dû: clignotera si un montant est dû comme rappel d'un paiement requis du client. Utilisez cette touche pour effectuer un paiement du client à la dernière seconde. Un truc qui fonctionne bien est de demander au client s'il peut donner un montant minime sur son compte dû. La plupart du temps il sera d'accord et parfois il répliquera même qu'il peut donner encore plus. Quoi qu'il en soit, Vidéo Vision vous permet de gérer aisément et avec grande précision une quantité illimité de tous ces petits montants reçus et des crédits accordés.
|
| Page couverture | Table des matières | Questions-Réponses |